Wireless printers work upon the Wi-Fi network for printing the documents from the laptop. If you have a wireless printer, you do not need to attach a laptop using the printer cable because you can send files and documents to the printer wirelessly from any location in your home or office. Also, if you are away from the Wi-Fi, you can email the print files to it for printing the documents. In this post, we are going to share the simple steps to know how to connect a HP printer to a laptop. So read the guide and follow the instructions carefully to print the documents wirelessly.
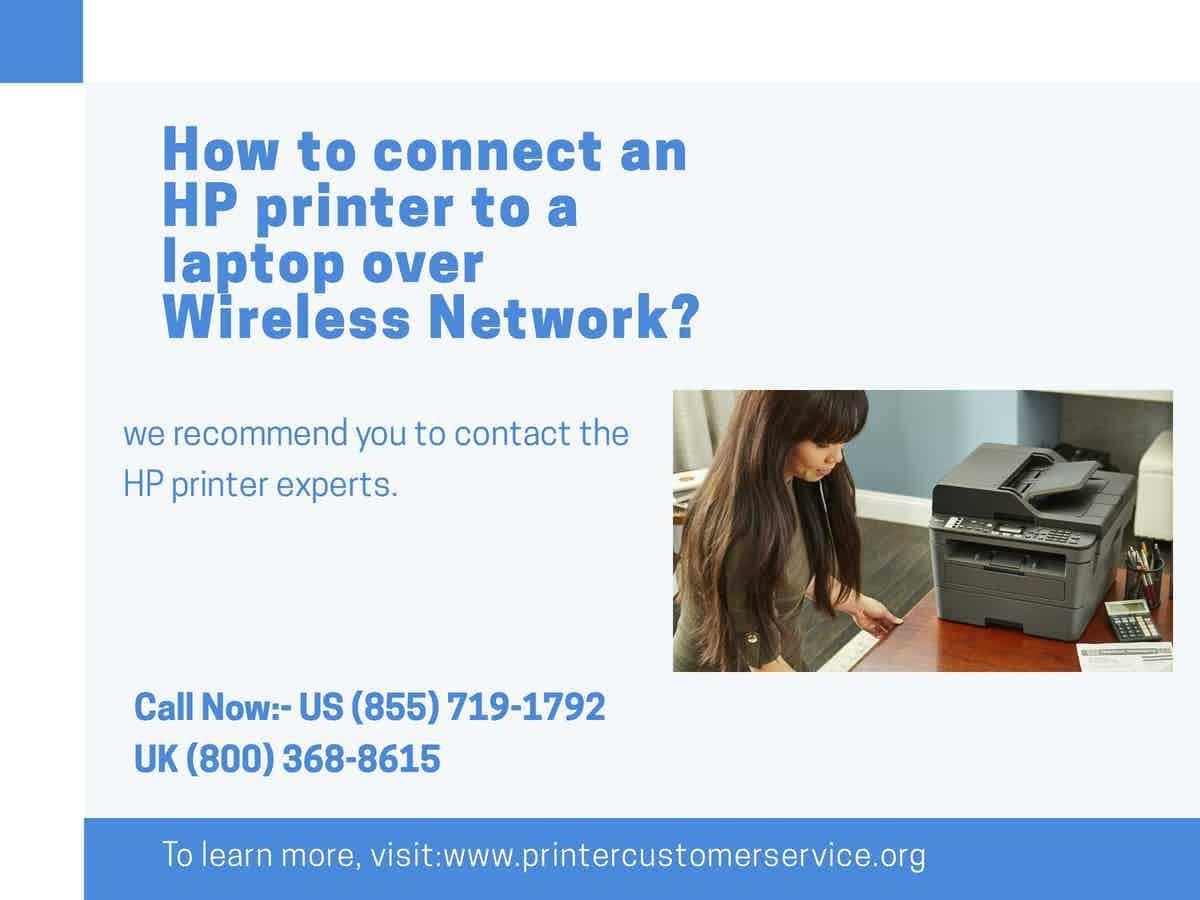
Configure the Internet Access On HP printer :
Here are the basic step by step instructions to connect HP wireless printer to WiFi Network:
- Turn on your laptop and Wi-Fi router.
- Turn on the HP printer.
- On the printer Control Panel. open the ‘Wireless Settings’.
- Choose the WiFi SSID over the wireless network.
- Now, you need to enter the WiFi password. The password is WPA passphrase or WEP key for the router.
- The WiFi light on your printer will turn on when the device gets connected to the WiFi network.
Add HP printer to Laptop Over WiFi Connection: Guidelines To Follow
- Turn on your HP printer.
- Open the ‘Windows Search’ text box and type ‘Printer’.
- Choose ‘Printers and Scanners’ option.
- In the ‘Settings Windows’, choose ‘Add Printer or Scanner’.
- Choose your printer.
- Choose ‘Add Device’ option.
- Wait until the Windows setup all the required drivers and add your printer to the laptop.
- The Windows may prompt you for the installation of additional software. If so, you need to choose ‘Get App’ for download and installing the software from the Microsoft Store.
- Once the setup process is completed. The laptop will print to the WiFi printer without physically connecting to the printer using the USB or printer cable.
- If the WIndows is unable to recognize your printer, get back to the ‘Printers and Scanners’ section.
Important: If the Windows is unable to find your HP Printer, check and make sure that your printer and laptop are connected to the same WiFi network. If you are using the WiFi Range Extender, the extended area will be the second network. ‘
- Choose ‘Add Printer or Scanner’.
- Choose ‘I printer that I was not listed.
- Choose ‘Add a Bluetooth, Wireless, Network Discoverable printer’.
- Choose ‘Wireless Printer’.
- Close the Settings once you are done.
Troubleshoot Connection Problems
- Connect the printer and laptop using the USB Cable or Printer Cable. If laptop Prints the documents with the cable, the printer may not able to connect to the WiFi network.
- Make sure your printer is placed somewhere in the location with good Wi-Fi connectivity. Sometimes the Wi-Fi signal blocks the printer access. Check the display of your printer for the Wi-Fi strength.
- Clear all the pending print jobs. There are chances that document lock the printer ability to connect to the wireless network.
- Restart your printer in computer.
- Check your printer firmware and make sure that it is up to date.
So, these are some simple guidelines that can help you to to know How to connect an HP printer to a laptop over Wireless Network. All these instructions are very simple and easy to follow. Just make sure that you have good Wi-Fi connectivity for printing the documents wirelessly. Although the instructions are very easy to follow, if you still have a doubt or unable to connect your HP printer to the laptop, we recommend you to contact the HP printer experts. Professional can share the best advice with you and make sure that you enjoy the complete benefits of printing over the wireless network.